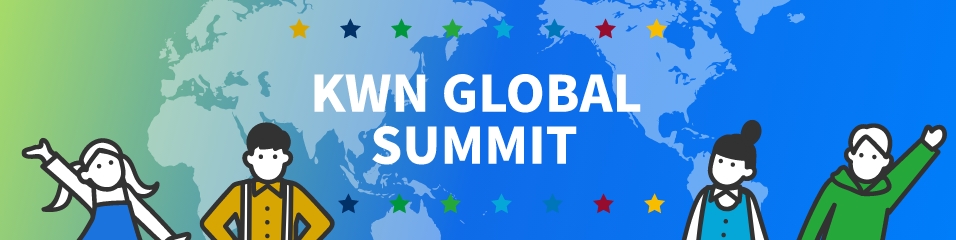AG-DVX200 操作マニュアル
KWNでは、新規校に向けた初心者を対象としたワークショップ以外にも、「映像制作の基礎は理解しているけど、この部分がどうしても上手くいかない」といった、映像制作の途中で生じる課題や悩みなどに、映像講師がピンポイントでアドバイスを行う応用編など、さまざまな種類のワークショップを用意しています。第一線で活躍する映像のプロが講師となり、実際に学校へ訪問。子どもたちのレベルと目線に沿った内容で指導するので、映像制作が初めてでも安心して受けられます。受講後は、子どもたちの理解度向上はもちろん、やる気がさらに増すこと間違いなしです。

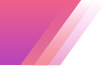

◆ KWN撮影用貸し出し機材(カメラセット)


◆ KWN撮影用貸し出し機材(その他)






◆ 学校でご用意いただくもの


1.撮影前の準備
1.アイカップ マイクホルダーのセット


カメラボディにアイカップとマイクホルダーを取り付けます。アイカップを取り付けマークの位置まで押し込み、溝がしっかりハマるようにセットしてください。マイクホルダーは付属の2本のネジで取り付けます。
2.バッテリーの充電


バッテリーは充電器にセットし、CHARGEの緑色のLEDが消えると満充電です。バッテリーのCHECKボタンを押し緑のLEDが100%まで点灯していることを確認してください。使い切ったバッテリーは3時間程で満充電になります。
3.カメラへのバッテリーセット


カメラボディ後ろのバッテリーケースを開き、充電済みのバッテリーをカチッと収まるまで中に入れ、カバーを閉めます。バッテリーを取り外すときはカバーを開きバッテリーリリースボタンをスライドさせ取り出します。
4.液晶モニターを使う


液晶モニターをカチッと音がするまで引き出し見やすい角度に回転させます。
5.電源を入れる


電源を入れるにはグリップ部後方の白い電源ロックボタンを押しながらOFFからONの位置に合わせます。赤いLEDが点灯し電源が入ります。
6.液晶モニターでタイムゾーン、
時刻を入力する


最初に電源が入れられた時には液晶モニターに「タイムゾーンと時計を設定してください」というメッセージが出ますので「はい」を選んで設定してください。液晶モニターはタッチパネルになっているので指先で操作してください。時間をセットすると液晶モニターに撮影に必要な情報が表示されます。
7.SDカードをセットする


映像を記録するためのSDカードをカードスロットに挿入します。SDカードはCLASS 10以上のSDXCカード又は16GB以上のSDHCカードを使用してください。カードスロットの保護カバーをスライドさせ、上のスロット1にカードラベルが後方から見える方向に、カチッと止まるまでいれます。
8.SDカードをフォーマットする


SDカードのフォーマットを行います。フォーマットをするとカードに記録されていた情報は全てなくなりますので注意してください。MENUボタンを押すか、液晶モニターのICONをタッチしMENUをタッチします。画面は各種設定画面に変わります。カーソルをタッチしてその他設定を選択します。メディアフォーマットを選びメディア選択でカード1を選びます。「はい」を続けて選択しフォーマットを行います。フォーマットが終われば終了をタッチします。これで撮影した映像がカードに記録されます。
9.撮影の開始


レンズフードの後ろにあるレバーを上げてレンズカバーを開きます。液晶モニターに映像が映し出されます。液晶モニターでフレームを決め、電源ボタンの中央にある赤い撮影開始/一時停止ボタンを押せば撮影が開始され、もう一度押すと停止します。撮影中、液晶モニターにRECの文字が出ていることを確認してください。
10.液晶モニターとビューファインダー


このカメラは液晶モニターとビューファインダーが自動で切り替わるようになっています。ビューファインダーに目を近づけると液晶モニターからビューファインダーに切り替わります。
11-1.到着時の設定状態


学校に届いたときの設定はAVCHD1080iの画質で撮影できるようになっています。明るさ、色合い、フォーカスは全てオートモードになっています。MENUボタンを押して設定画面を出し、各種設定を行うことができます。
2.レンズ部の操作
1-1.ズーム操作


このカメラのレンズはフォーカス、ズーム、アイリスの3リングで操作する構造になっています。オートモードではズームだけが動くようになっています。レンズ部のズームリングピンを操作し画角を決めたり、撮影中に画角を変更したりします。
1-2.ズーム操作


撮影中のよりスムーズなズーミングを行うにはSERVO側にし、電動ズームを使用します。操作はカメラグリップ上部のズームレバーの前後を押して操作します。深く押すと早く、浅く押すとゆっくりとズーミングが行えます。ズームレバーはカメラ上部にもあります。
2-1.マニュアル フォーカス


オートフォーカスで満足出来ない場合はマニュアルモードにしてピントを合わせます。まずAUTOからMANUに切り替えます。レンズのFOUCUS切り替えスイッチをMにセットします。するとレンズの一番前のリングを操作することでピントを合わせることができます。
2-2.マニュアル フォーカス


ハイビジョンの映像だと液晶モニターで見ているだけではピントを合わせることが難しいのでフォーカスアシストの機能を使います。FOCUS ASSISTボタンを押すとモニター画面の周辺が赤く表示され、ピントのあっている部分が画面に赤くハイライトします。ハイライト部分にピントの合った状態です。
3-1.マニュアル アイリス


オートモードではアイリスは適切な明るさに調整されますが、逆光などの撮影時は手前の人物などが黒く潰れてしまいます。このような時、アイリスをマニュアルで操作し人物を適正な明るさにします。まずAUTOからMANUに切り替えます。
3-2.マニュアル アイリス


レンズ部のIRISボタンを押します。アイリスがオートからマニュアルに切り替わりSTDの文字が消えます。さらに、A.SHTR 1/60 の表示が出ている場合は、SHUTERボタンを1回押し1/60にします。黄色表示をジョグダイヤルを押して白文字表示の1/60にします。これでレンズの三つ目のリング、アイリスリングで適正な明るさに調整できます。
4.NDフィルター


光量の多い屋外で撮影しているとアイリスが絞りきってしましい適切な映像が得られなくなります。このような場合はNDフィルターを入れていきます。NDフィルタースイッチを1/4 1/16 1/64の位置に合わせ光量を調節します。晴天の屋外ですと1/64にセットすると良いでしょう。
5.GAINスイッチ


反対に光量が不足する場合は、NDフィルターをOFFにし、さらにGAINスイッチをLからMさらにHへと入れます。これで映像の感度を上げることができます。但し、映像はGAINを上げるほど荒くなってしまうので注意が必要です。
6-1.マクロ撮影について


このカメラは通常、カメラから1m~∞でピントが合うようになっています。1mより近いものをアップで撮りたい時はマクロ撮影に切り替えます。出荷時のUSERスイッチ4にマクロ撮影がセットされているのでこのボタンを押します。
6-2.マクロ撮影について


すると、液晶モニターにチューリップマークが現れ近接10cm程までのマクロ撮影が可能になります。これはAUTOモードでもMANUモードでも可能で、マクロにしたまま無限大までピントは合います。
7-1.手ブレ補正について


カメラは基本的には三脚などにしっかり固定して撮影を行いますが、手持ち撮影の時には手ブレが気になります。そのような時はUSERスイッチ5にセットされているOIS手ブレ補正をいれます。
7-2.手ブレ補正について


液晶モニターには手ブレ補正のマークが現れ、揺れの少ない映像が撮影できます。手持ち撮影の時にはこのモードでの撮影をおすすめします。
3.ホワイトバランス
1-1. ホワイトバランスについて


AUTOモードの場合はATW(オート・トラッキング・ホワイトバランス)が機能しており環境下で最適な色彩に調整されます。しかし多様な光源が使われている場所や、一定の色再現を必要とする場合は、MANUモードにし、ホワイトバランスをとります。
1-2. ホワイトバランスについて


WHITE BAL スイッチはAチャンネル、Bチャンネル、PRSTの3つから選択でき、出荷時、PRISTは日中の屋外に適した5600K(ケルビン・色温度)にセットされています。AチャンネルとBチャンネルに撮影場所にあったホワイトバランスを記憶しておくことができます。
2-1. ホワイトバランスの取り方


まずアイリスをAUTOにし、撮影対象と同じ光源下に白い紙(蛍光材などが入っていないコピー用紙など)を置き、画面いっぱいに映します。WHITE BAL スイッチをAかBに入れ、カメラボディ全面下部のAWBボタンを押し続けます。画面が一瞬黒くなりWB SET OKの文字が表示され適正なホワイトバランスが記憶されたことを知らせます。
2-2. ホワイトバランスの取り方


AチャンネルとBチャンネルに違った光源下のホワイトバランスを記憶しておくと室内から屋外に出た時など速やかにホワイトバランスを切り替えることができます。
4.音声部の操作
1.音声部到着時の設定


学校に届いた時の音声の設定はカメラ前部にある内蔵のステレオマイクで音声が収録されるようになっています。画像は学校到着時の設定状態です。
2-1.マイクの接続


カメラにはAUDIO INPUT1とAUDIO INPUT2の2つの音声入力端子がついています。入力端子にキャノンピンXLR12のコネクターがついたマイクやLINEのケーブルを接続します。
2-2.マイクの接続


KWNからはマイクブームとショックマウント、キャノン ミニピン変換アダプターがカメラと同時に送られてきています。マイクがミニピンジャックなのでAUDIO INPUT2に変換アダプターを差し込み、さらにマイクのミニピンジャックを差し込みます。音声を確認するためにヘッドホンを接続します。
3-1.音声入力の設定


ボディ側面の音声選択スイッチ部を開きます。左側1列目のスイッチはAUDIO INPUT1とAUDIO INPUT2にLINE,MIC,ファンタム+48V,マイクへ電力をカメラから供給するタイプの3つが切り替えられるようになっています。今、電力供給を必要としないマイクをAUDIO INPUT2に接続しているのでAUDIO INPUT2をMICにセットします。
3-2.音声入力の設定


次に2列目のCH1 SELECT,CH2 SELECTで映像とともに収録する2つの音声チャンネルに何を入れるかを設定します。INPUT2に接続したマイクからの音声を両チャンネルに入れたければ両方のSELECTスイッチをINPUT2にセットします。
3-3.音声入力の設定


INPUT1に接続した音声をチャンネル1に入れたければSELECTスイッチをINPUT1に設定します。CH1をINT(L),CH2をINT(R)にセットするとカメラに付いているステレオマイクからの音声が記録されます。CH1のセレクトをINT(L)にCH2のセレクトをINPUT2にすればカメラマイクの音声とINPUT2に接続したマイクの音声を収録することができます。
3-4.音声入力の設定


3列目のAUTO MANUの切り替えをAUTOにしておけば適正な音量で収録されますが大きな音の直後の音声などは極端に低く収録されることがあります。キャスターやレポーターなどの音声を収録するときはMANUにセットし、ヘッドフォンで確認しながら、右端のAUDO LEVELのボリュームで液晶モニターのレベルメーターが赤くならない範囲で適正な大きさに設定してください。
4.マイクブームの組み立て


マイクブームにショックマウントを取り付けます。ショックマウントのグリップを開き、マイクを挟み込みます。ケーブルはブームに巻き付けます。
5.収録チェック
1-1.収録映像の再生


収録した映像を液晶モニターでチェックします。液晶モニター収納部の上部にあるカバーを開くと一番前にTHUMBNAILボタンがあります。このボタンを押すとこれまでに収録した映像のサムネールが表示されます。
1-2.収録映像の再生


確認したい映像のサムネールを指先でタッチすると再生が始まります。再生は連続して行われます。モニター左に表示されるコントロールアイコンは再生が始まり5秒ほどすると消えますが画面中央部をタッチすると再び現れます。確認が終われば、ストップマークをタッチし再生を終了します。再度、THUMBNAILボタンを押すと撮影モードに戻ります。